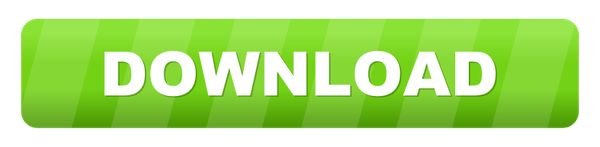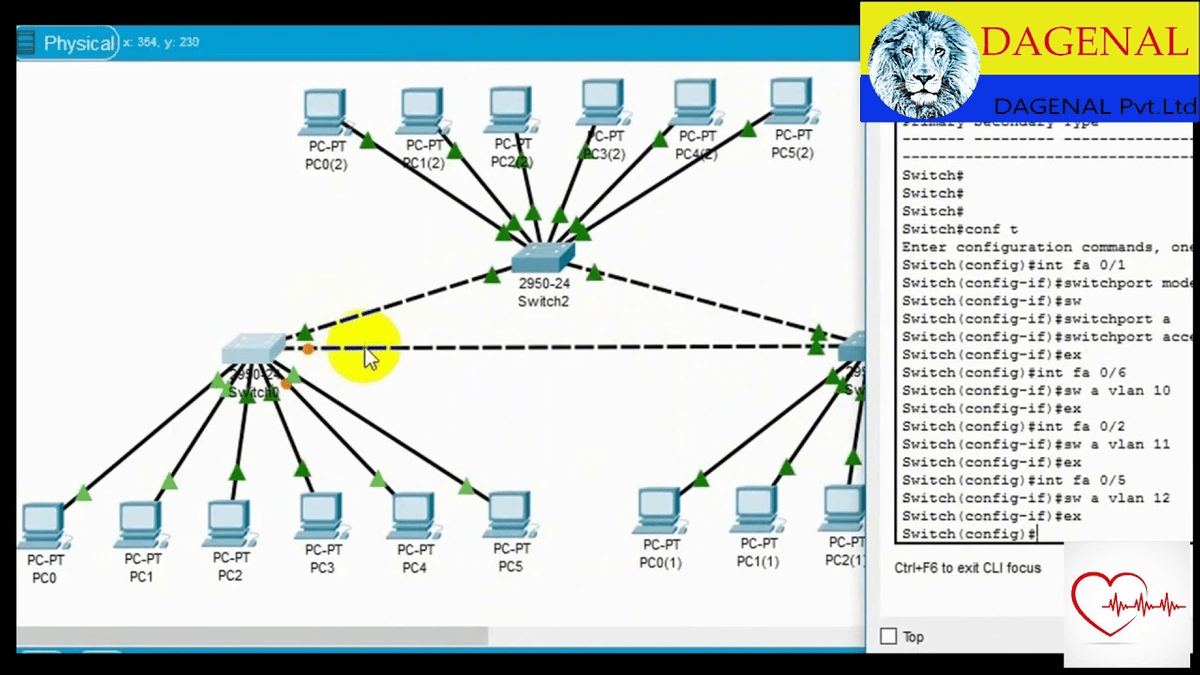Step 7: How to Add Comments/Notes to the Workspace Pinging from the smartphone to the wireless modem is successful! This is because the DHCP service enabled on the wireless modem.Ĭlick on the Desktop tab of the smartphone properties.Īfter clicking the IP configuration, you can see that the phone receives TCP/IP information from the DHCP server. After listing the devices, click the Smart Device Phone.Īfter selecting the smartphone, click where you want to add it.Īs soon as the smartphone added to the workspace, it will connect to the wireless modem. To add one SmartPhone to the topology, follow the path shown in the illustration. Save your settings by clicking the Save Settings button.Ĭheck that the connection is OK when you ping the wireless modem from PC0. To configure the LAN settings of the Wireless Router, enter the local network IP address from the Network Setup option in the GUI interface and enable DHCP.Īfter configuring the device, do not press X and slide the GUI interface down. Then, select the Ethernet1 port by clicking on the wireless modem.Īfter you have done the wiring between the wireless modem and Switch0, click the GUI tab of the device’s properties.